 Guide de l'immigration au Royaume-Uni pour les débutants
Guide de l'immigration au Royaume-Uni pour les débutantsQue vous quittiez l'Inde, la Chine, le Pakistan ou les États-Unis, il y a quelques points à connaître avant de réserver un vol...

L'installation d'une carte eSIM de voyage sur votre iPhone est un moyen simple de rester connecté lorsque vous voyagez à l'étranger - plus besoin de cartes SIM physiques ou de maux de tête liés à l'itinérance. Suivez ce guide détaillé pour installer votre eSIM à l'aide d'un code QR.
Avant de commencer, assurez-vous que
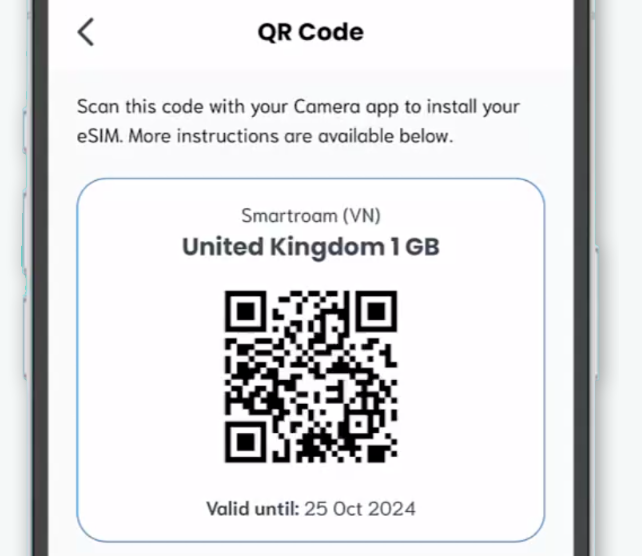
Vous recevrez un code QR dès que vous aurez acheté une eSIM
Il y a trois façons de scanner le code QR pour installer votre eSIM. Choisissez celle qui vous convient le mieux. Le code QR deux premières méthodes vous aurez besoin d'un deuxième appareil pour afficher le code QR, par exemple sur un ordinateur portable, un ordinateur de bureau ou un autre smartphone. Ou peut-être avez-vous une impression du code QR ? C'est parfait.
Si vous utilisez iOS 17 ou une version plus récente, vous pouvez installer une eSIM à partir d'une capture d'écran ou d'une image enregistrée du code QR.
Une fois le code QR scanné, suivez les étapes suivantes pour terminer l'installation :
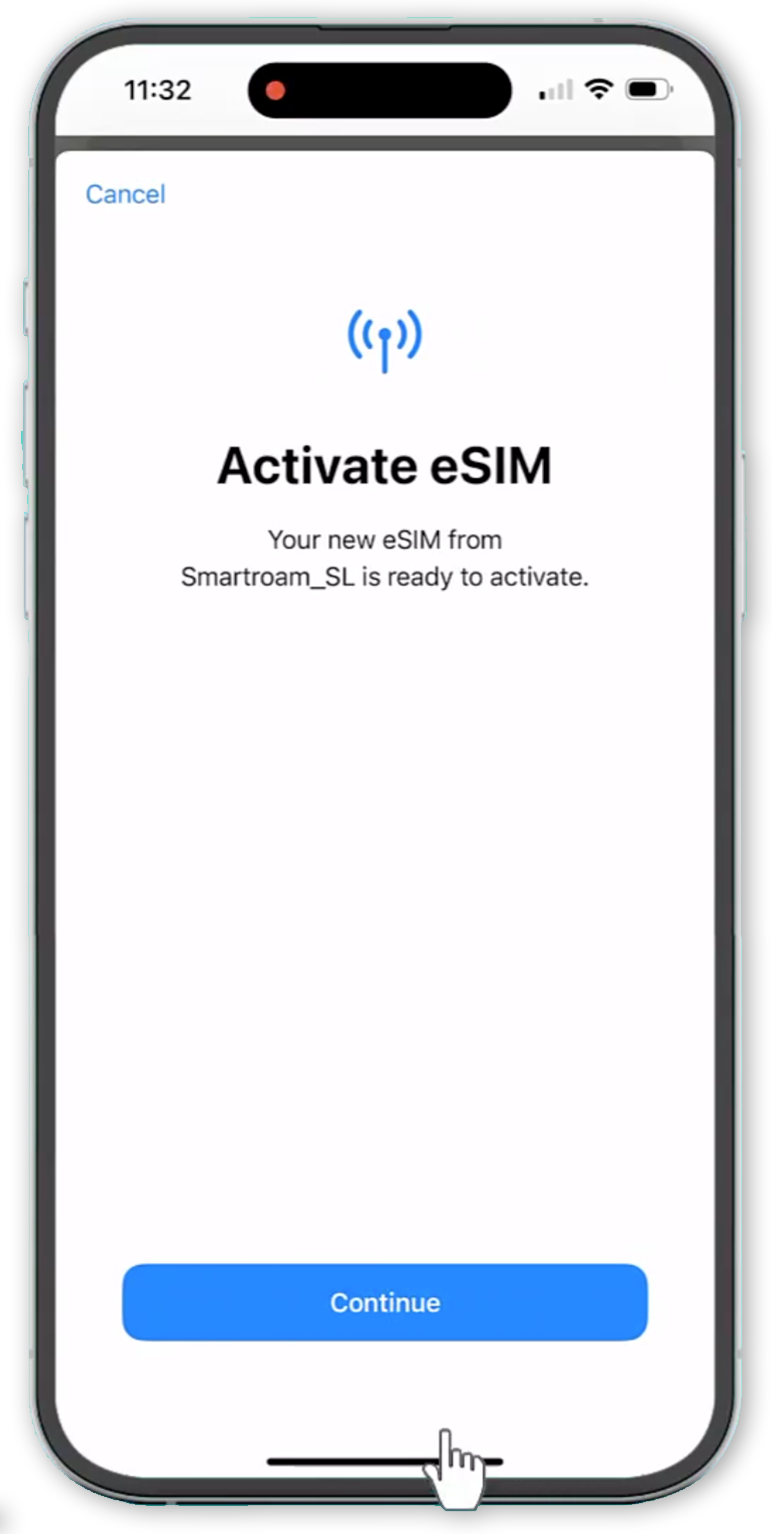
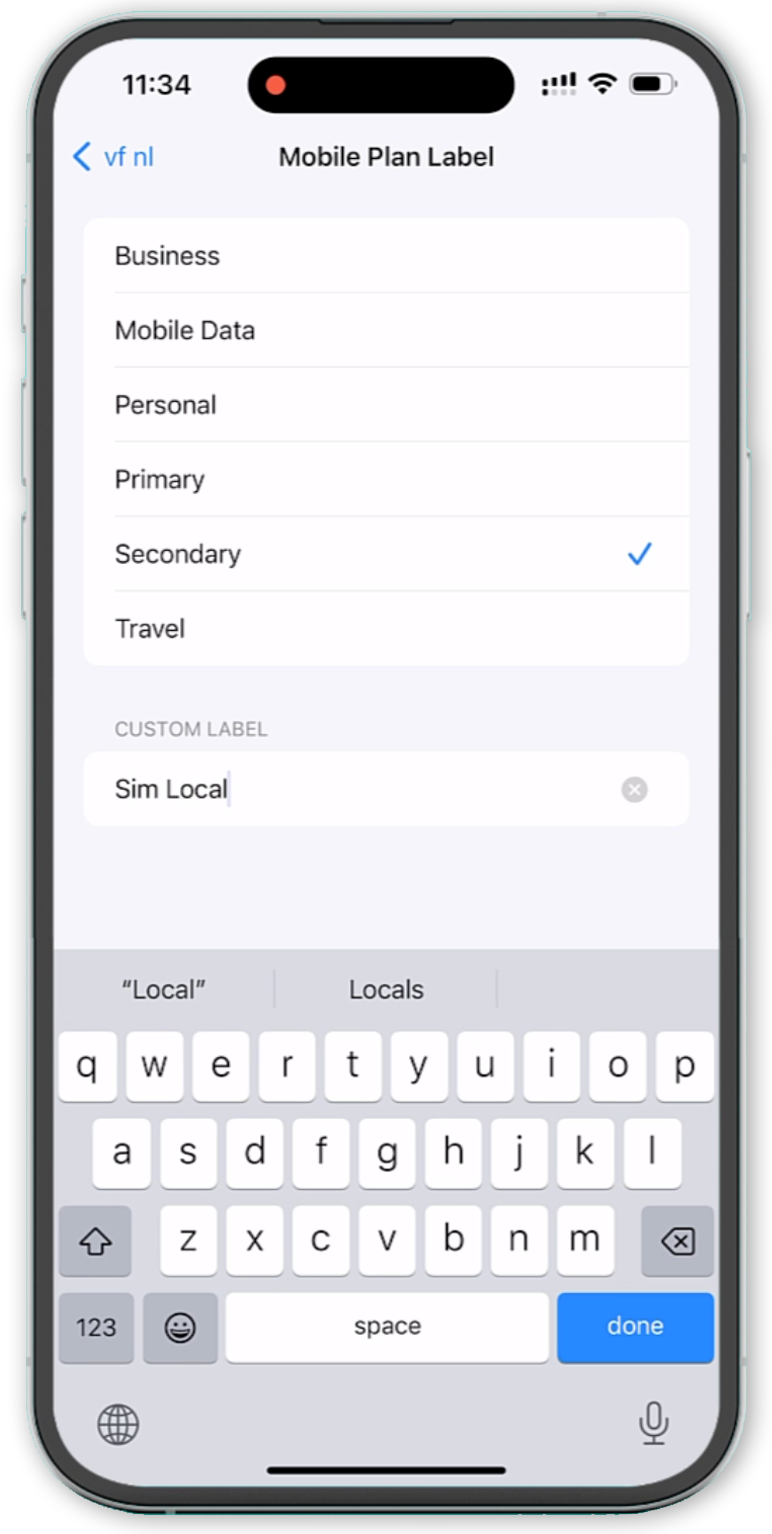
Après l'activation, il vous sera demandé de donner un nom à votre eSIM.
En général, la carte SIM de votre domicile est appelée "primaire" et le profil eSIM est appelé "personnel", "voyage" ou "secondaire".
Mais vous pouvez choisir n'importe quel nom personnalisé.
Nous vous recommandons de l'appeler "Sim Local". Il peut également être utile de lui donner le nom de votre destination (par exemple, "Japon").
A noter : Si vous n'êtes pas automatiquement invité à étiqueter votre nouvelle eSIM, vous pouvez le faire plus tard. Allez à Réglages > Service mobile ou Cellulaire > SIMs > [Sélectionnez votre eSIM] > Étiquette du plan mobile et choisissez un nouveau nom.
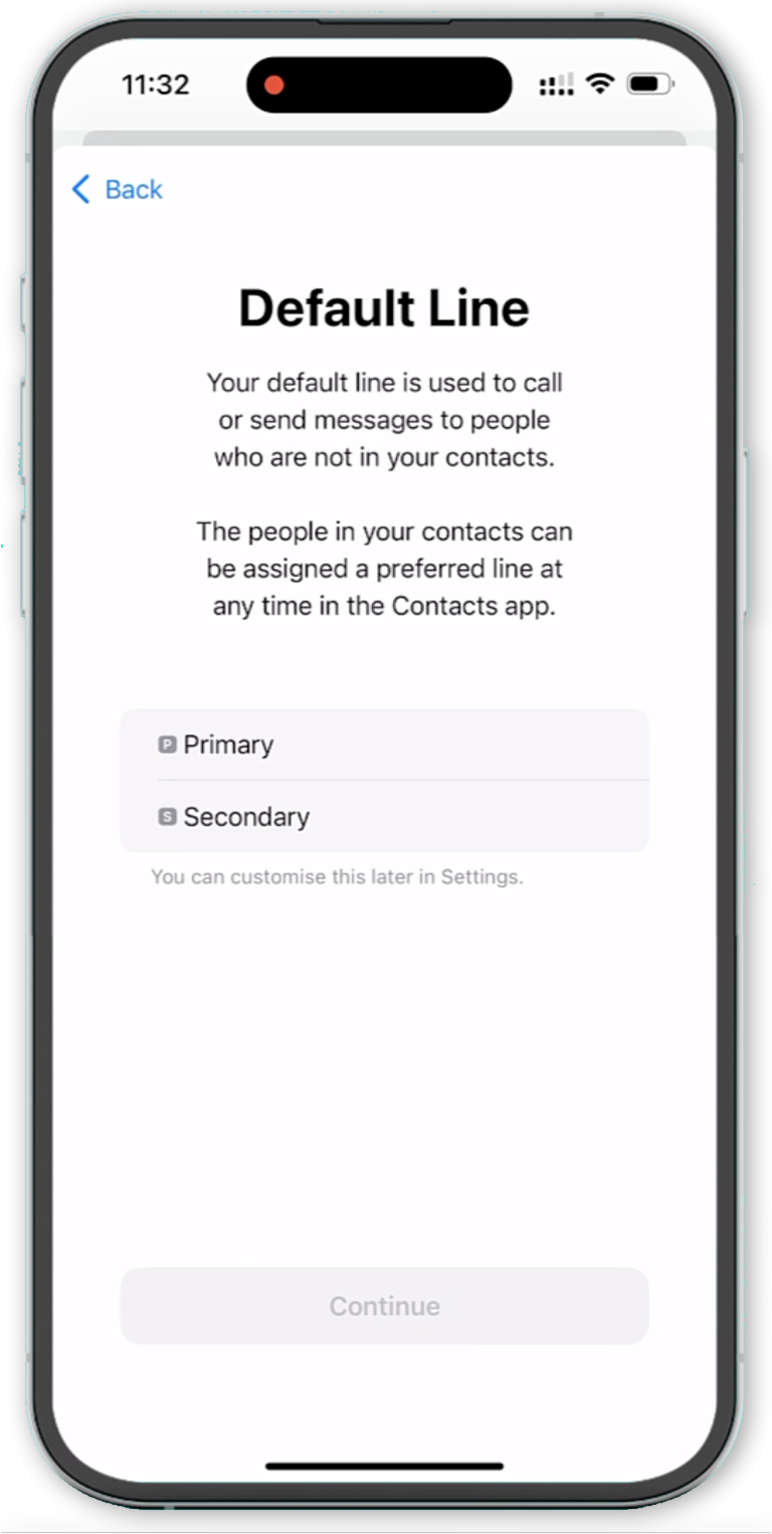
Si vous souhaitez continuer à recevoir des appels et des SMS sur votre numéro de téléphone fixe, sélectionnez Primaire comme ligne vocale par défaut.
Si vous préférez utiliser votre eSIM pour les appels (et que le forfait comprend un numéro de téléphone), sélectionnez le nouveau profil eSIM.
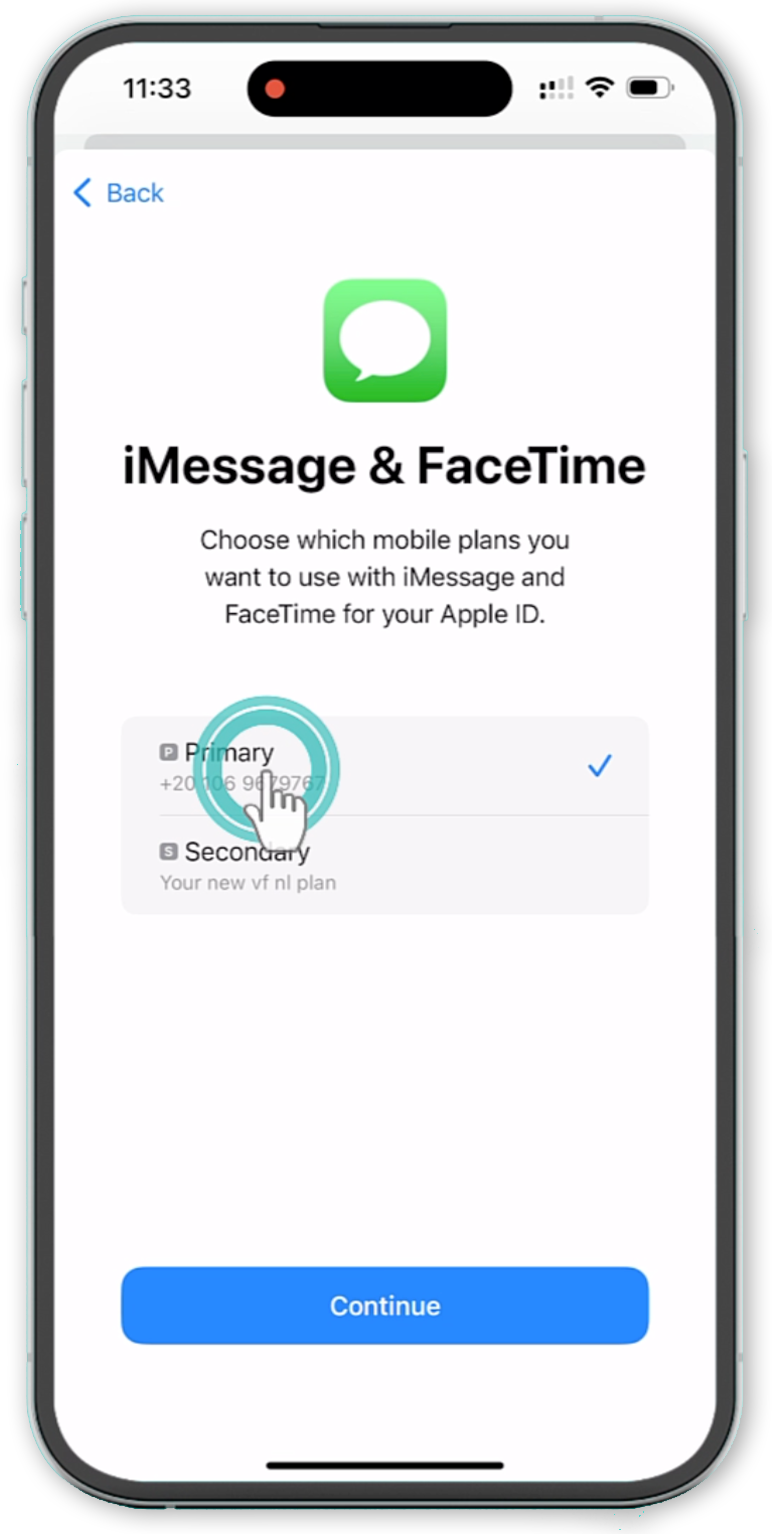
Choisir Primaire pour que ces services continuent à utiliser votre numéro de téléphone fixe
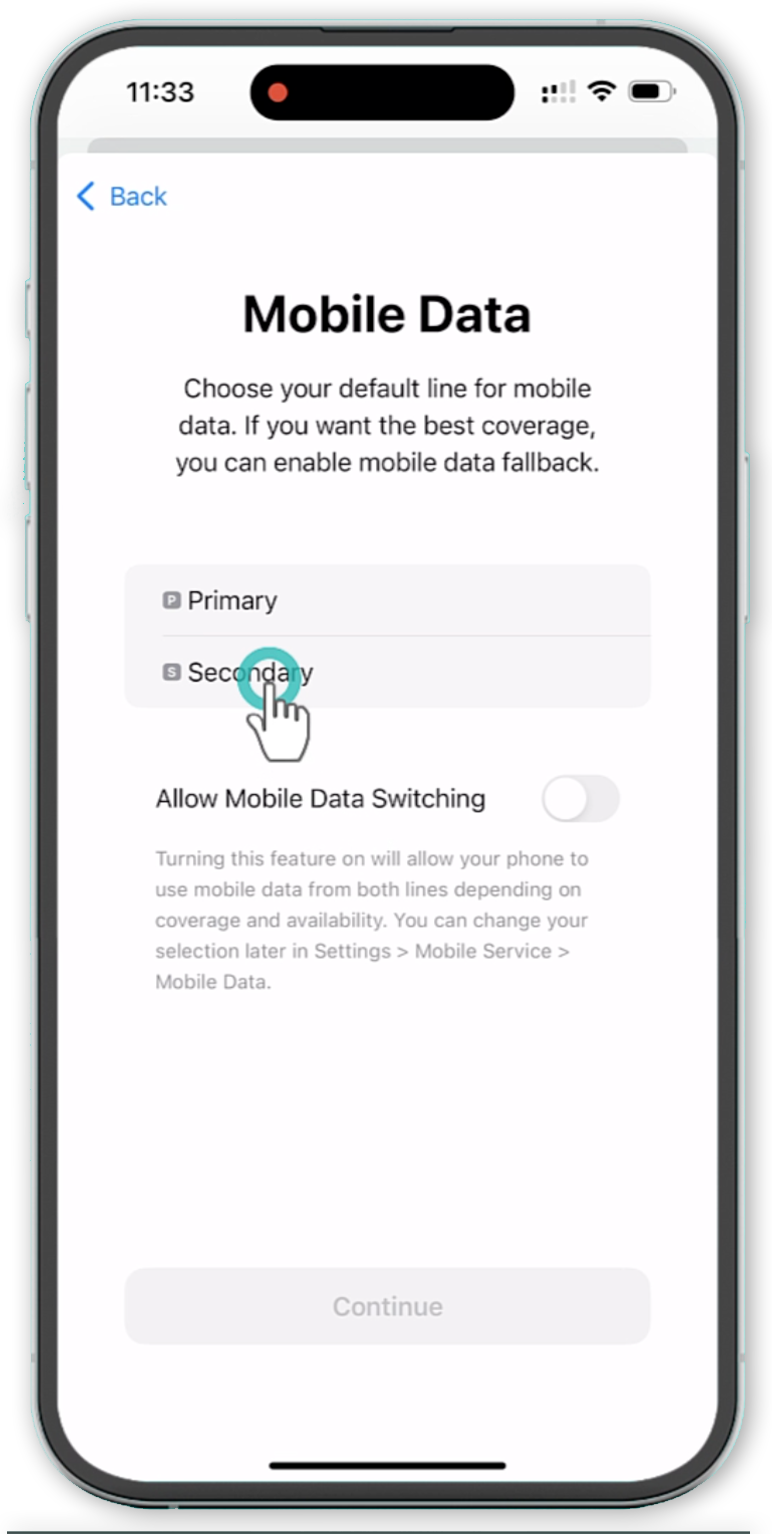
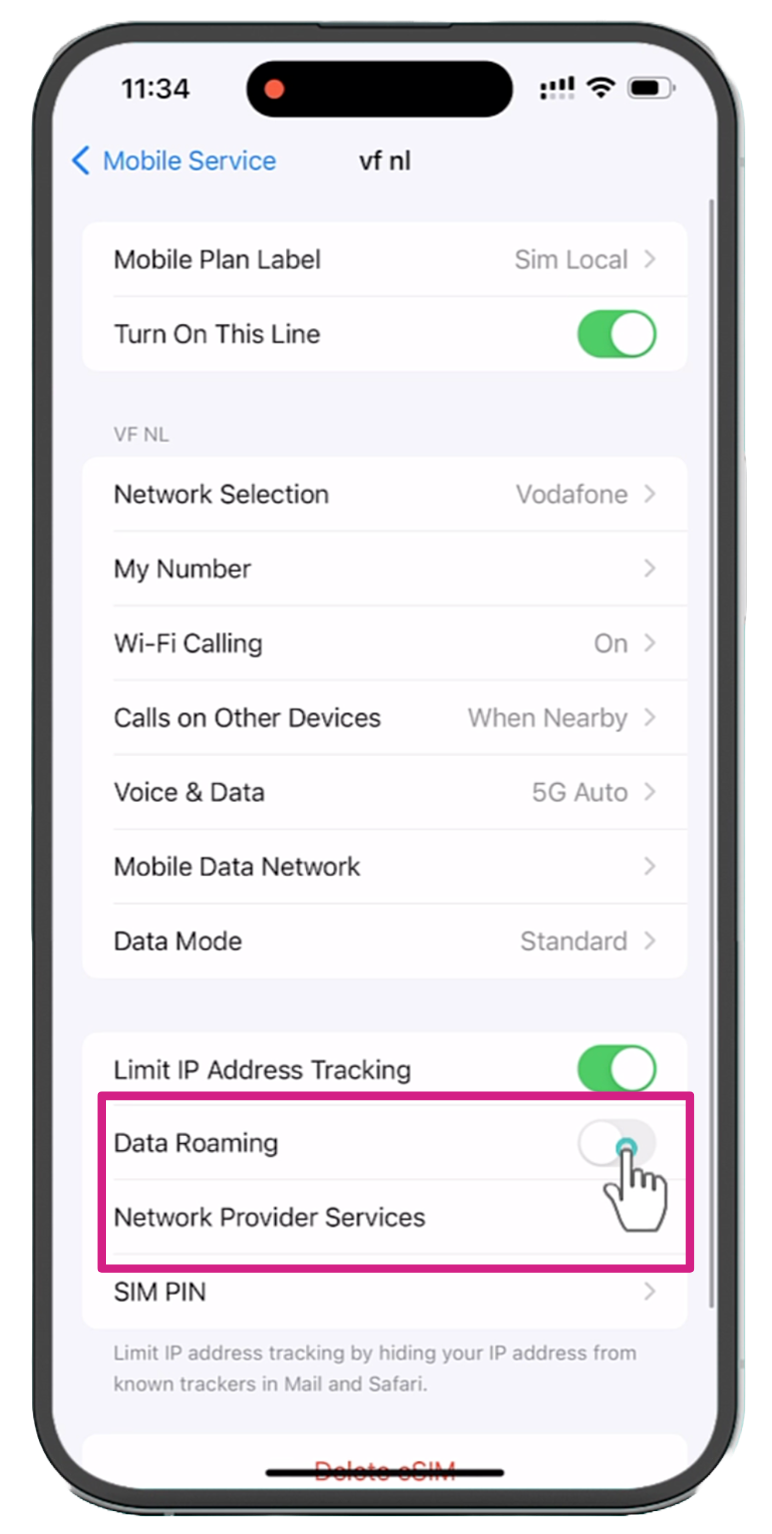
Et le tour est joué ! Avec votre eSIM Sim Local installée, vous pouvez maintenant naviguer, chatter et streamer sans vous soucier des frais d'itinérance ou de la perte d'une carte SIM physique.
Si vous avez des questions ou si vous rencontrez des problèmes, contactez notre soutien à la clientèle ils sont prêts à vous aider par téléphone, par e-mail, par chat et même par WhatsApp !
 Guide de l'immigration au Royaume-Uni pour les débutants
Guide de l'immigration au Royaume-Uni pour les débutantsQue vous quittiez l'Inde, la Chine, le Pakistan ou les États-Unis, il y a quelques points à connaître avant de réserver un vol...
 Qu'est-ce qu'une eSIM UK ? Votre guide pour des données de voyage moins chères et plus intelligentes
Qu'est-ce qu'une eSIM UK ? Votre guide pour des données de voyage moins chères et plus intelligentesDécouvrez ce qu'est une eSIM britannique, comment elle fonctionne et pourquoi c'est un moyen plus intelligent de rester connecté. Ce guide explique tout ce que les voyageurs doivent savoir, sans jargon, mais avec des informations réelles et des solutions instantanées de Sim Local.
 Meilleures eSIM pour les voyages en Europe (2025)
Meilleures eSIM pour les voyages en Europe (2025)Nos 6 meilleures eSIM pour voyager en Europe. Et d'autres éléments à prendre en compte...
Destination
Boutique
A propos de
Aide
Contacts :
© 2025 Sim Local (IRELAND) Ltd. Tous droits réservés.