 Best Travel eSIMs for Spain (and Canary Islands)
Best Travel eSIMs for Spain (and Canary Islands)Before purchasing your eSIM, learn how to choose the best eSIM plan for Spain, and how to get started.

Installing a travel eSIM on your iPhone is an easy way to stay connected while traveling abroad—no need for physical SIM cards or roaming headaches. Follow this detailed guide to get your eSIM up and running using a QR code.
Before starting, make sure:
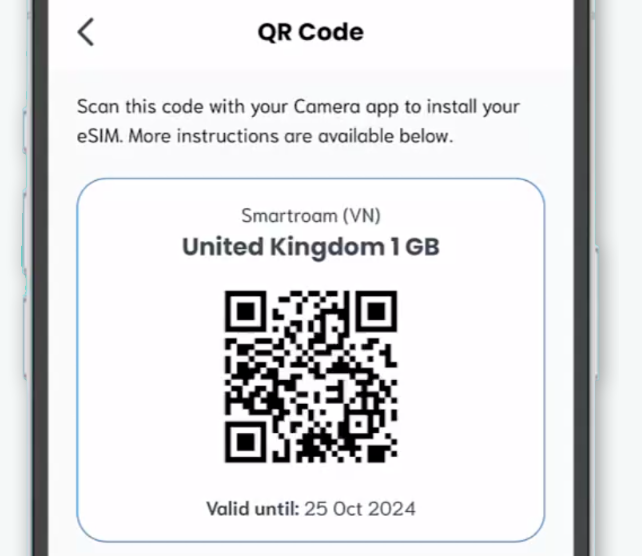
You'll receive a QR code as soon as you purchase an eSIM
There are three ways to scan the QR code to install your eSIM. Pick the one that works best for you. The first two methods will need a second device to display the QR code, like on a laptop, desktop, or another smartphone. Or maybe you have a printout of the QR code? Perfect.
If you’re using iOS 17 or newer, you can install an eSIM from a screenshot or saved image of the QR code.
Once you’ve scanned the QR code, follow these steps to complete the installation:
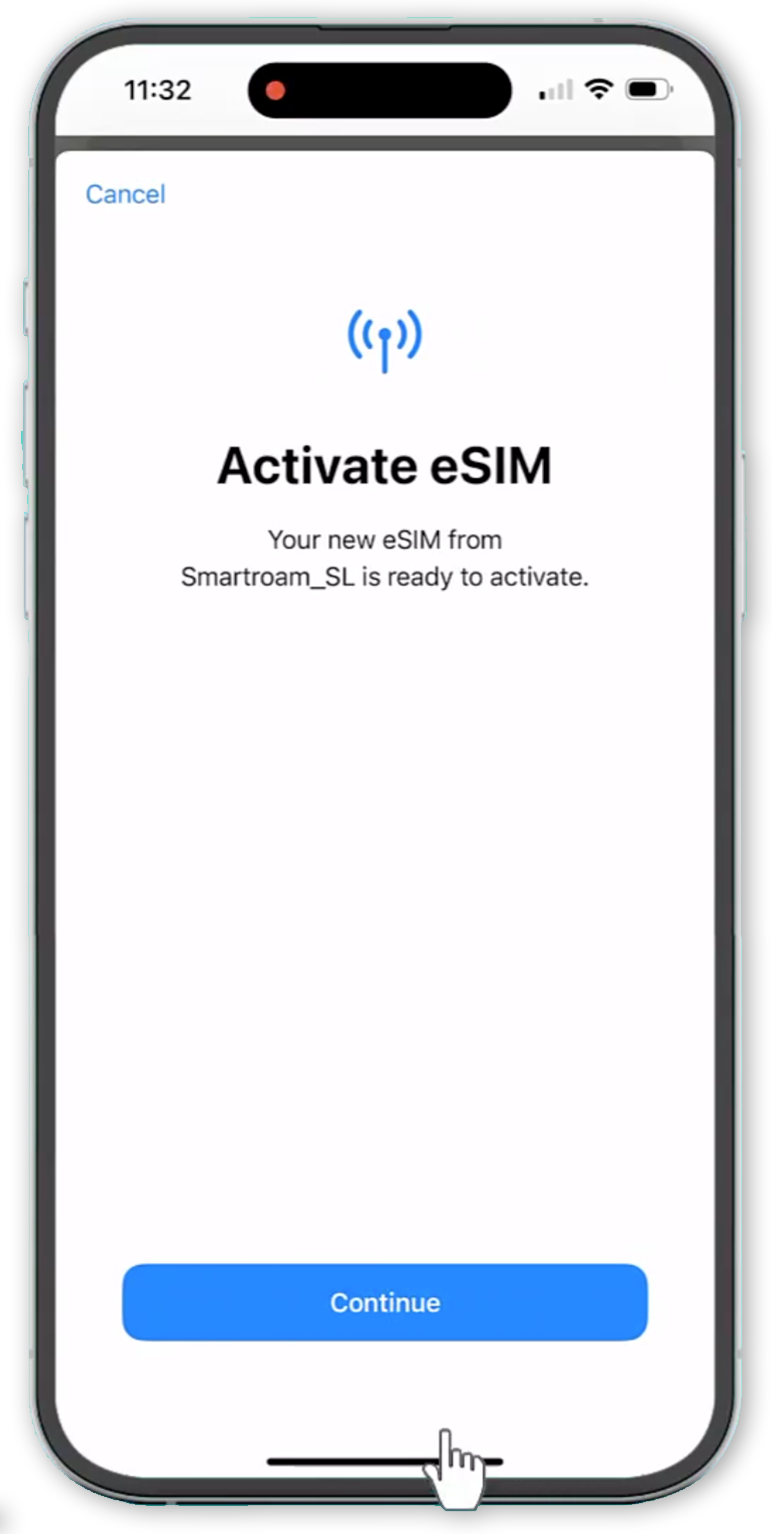
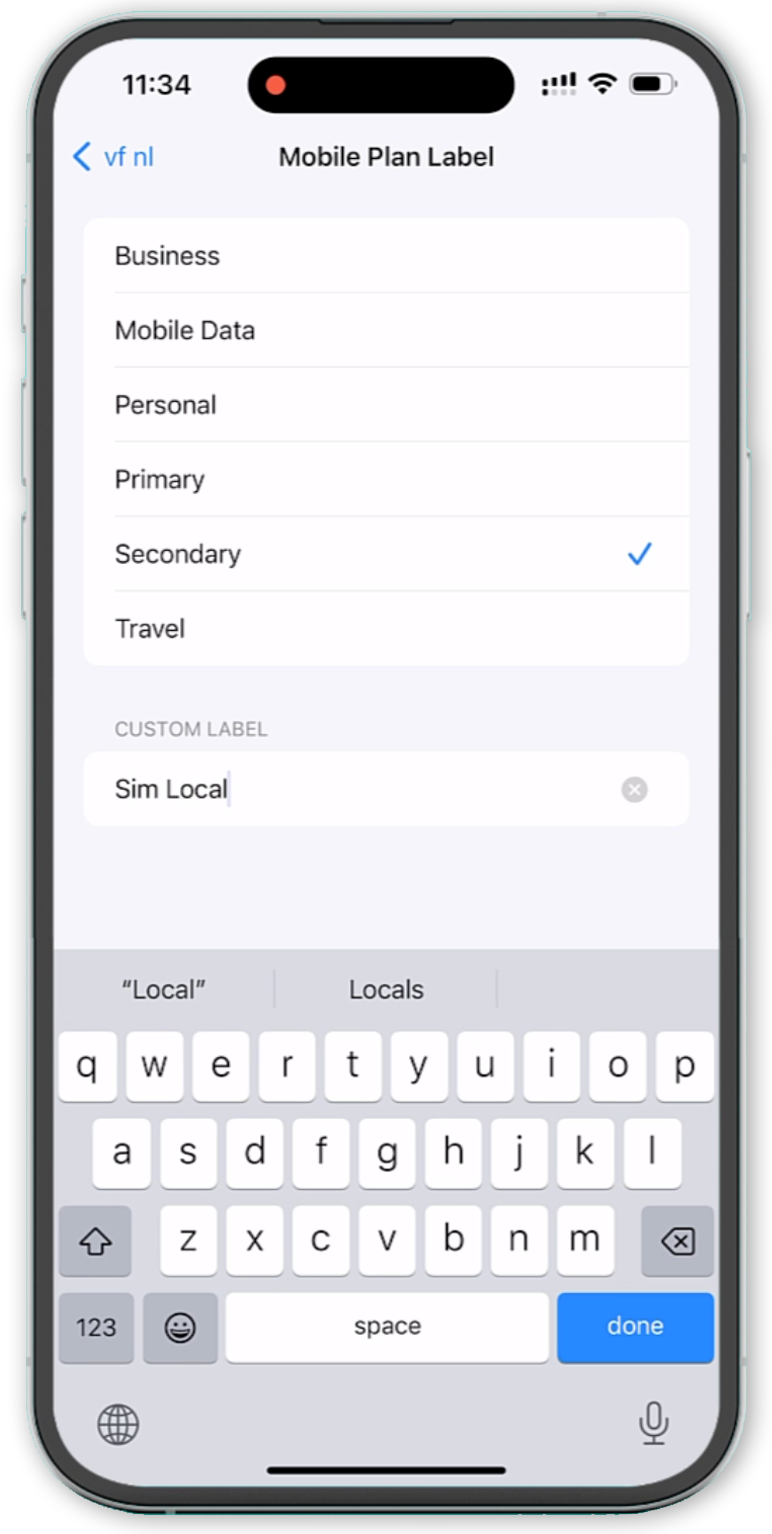
After activation, you’ll be asked to name your eSIM.
Usually your home SIM is called “Primary” and the eSIM profile is called 'Personal', 'Travel' or 'Secondary'.
But you can choose any custom name you prefer.
We recommend calling it ‘Sim Local’. Naming it after your destination (e.g., “Japan”) can also be helpful.
Please Note: If you don't automatically get prompted to label your new eSIM, you can do it later. Go to Settings > Mobile Service or Cellular > SIMs > [Select Your eSIM] > Mobile Plan Label and choose a new name.
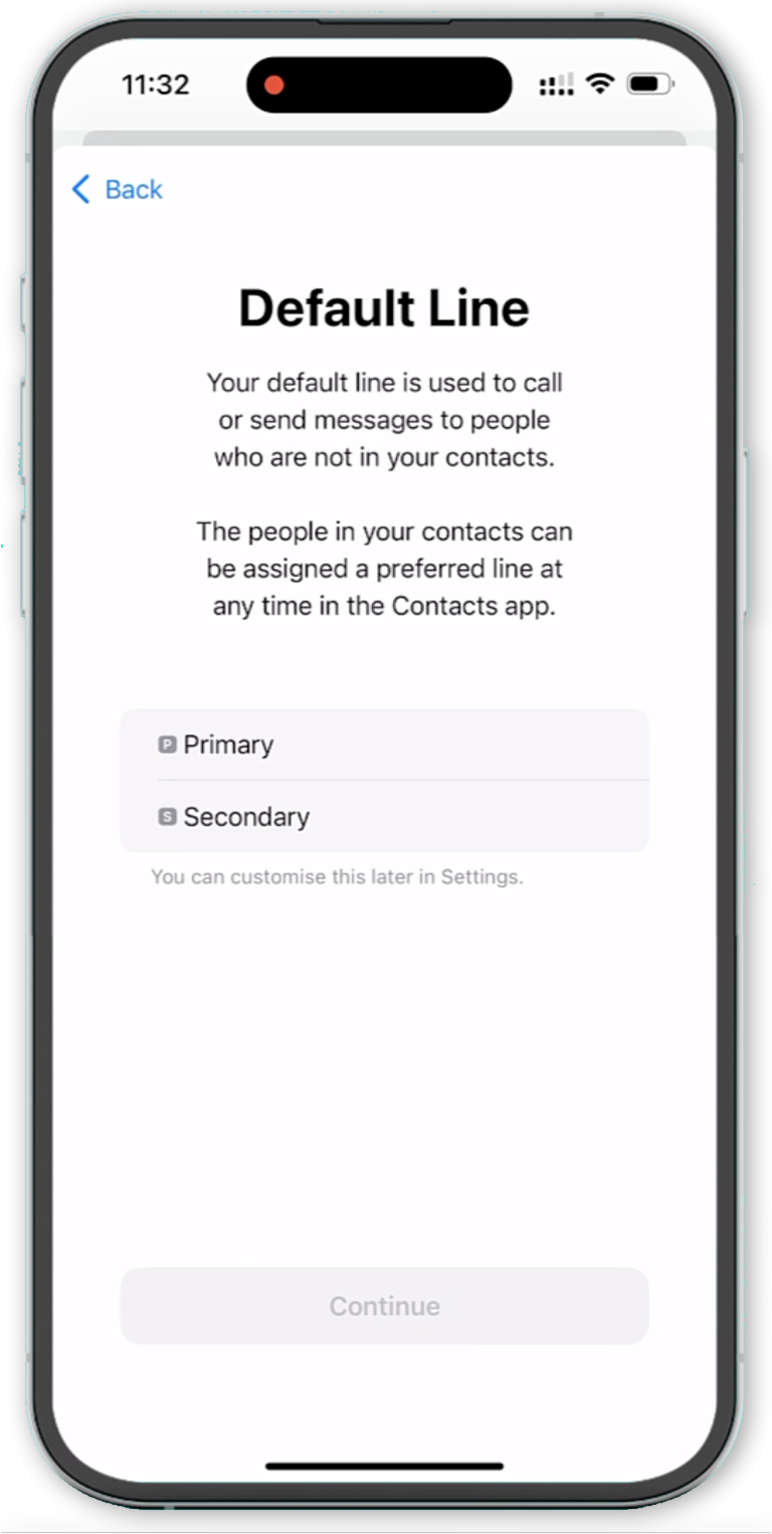
If you want to keep receiving calls and texts on your home number, select Primary as your default voice line.
If you prefer to use your eSIM for calls (and the plan includes a phone number), select the new eSIM profile.
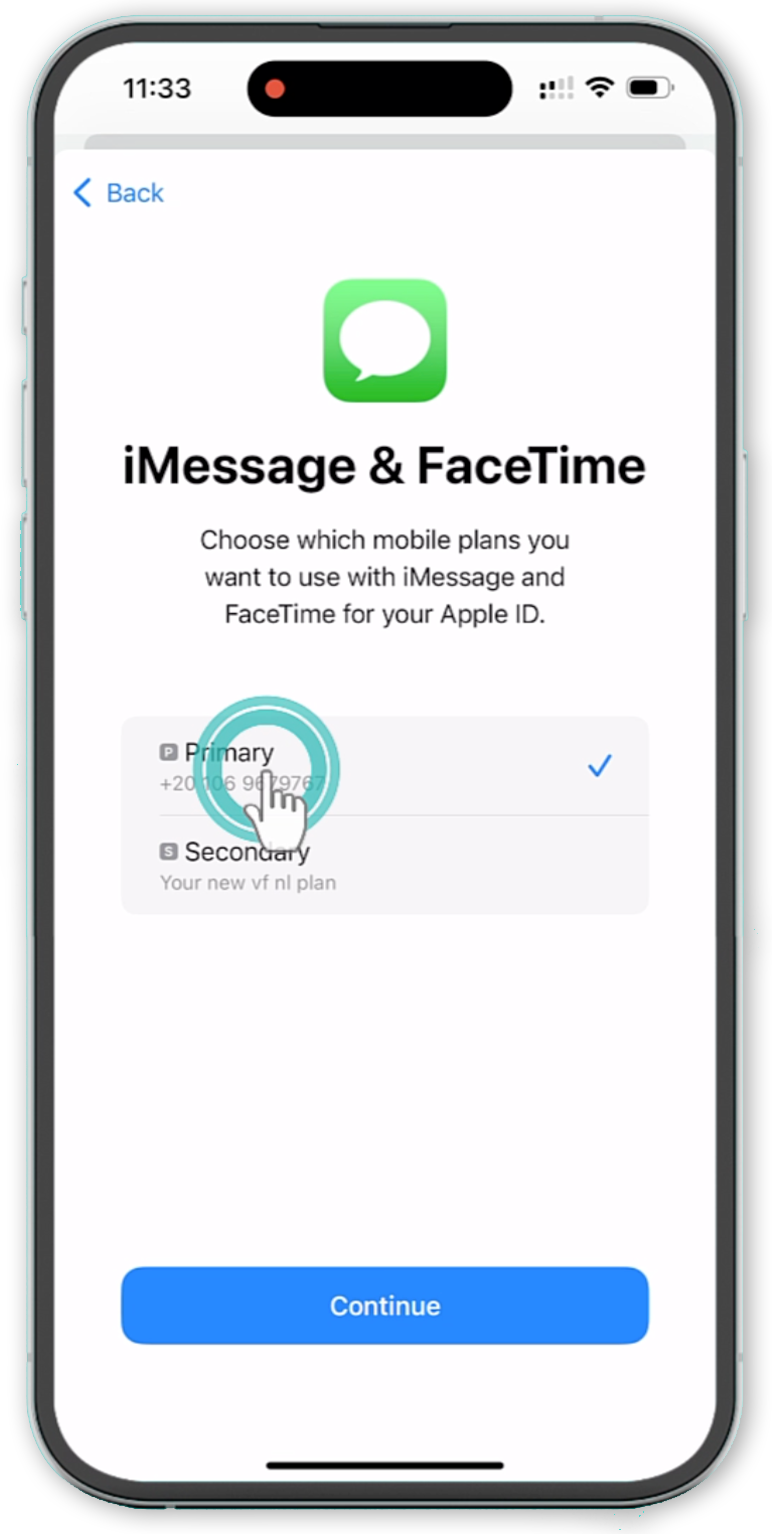
Choose Primary to ensure these services continue using your home number
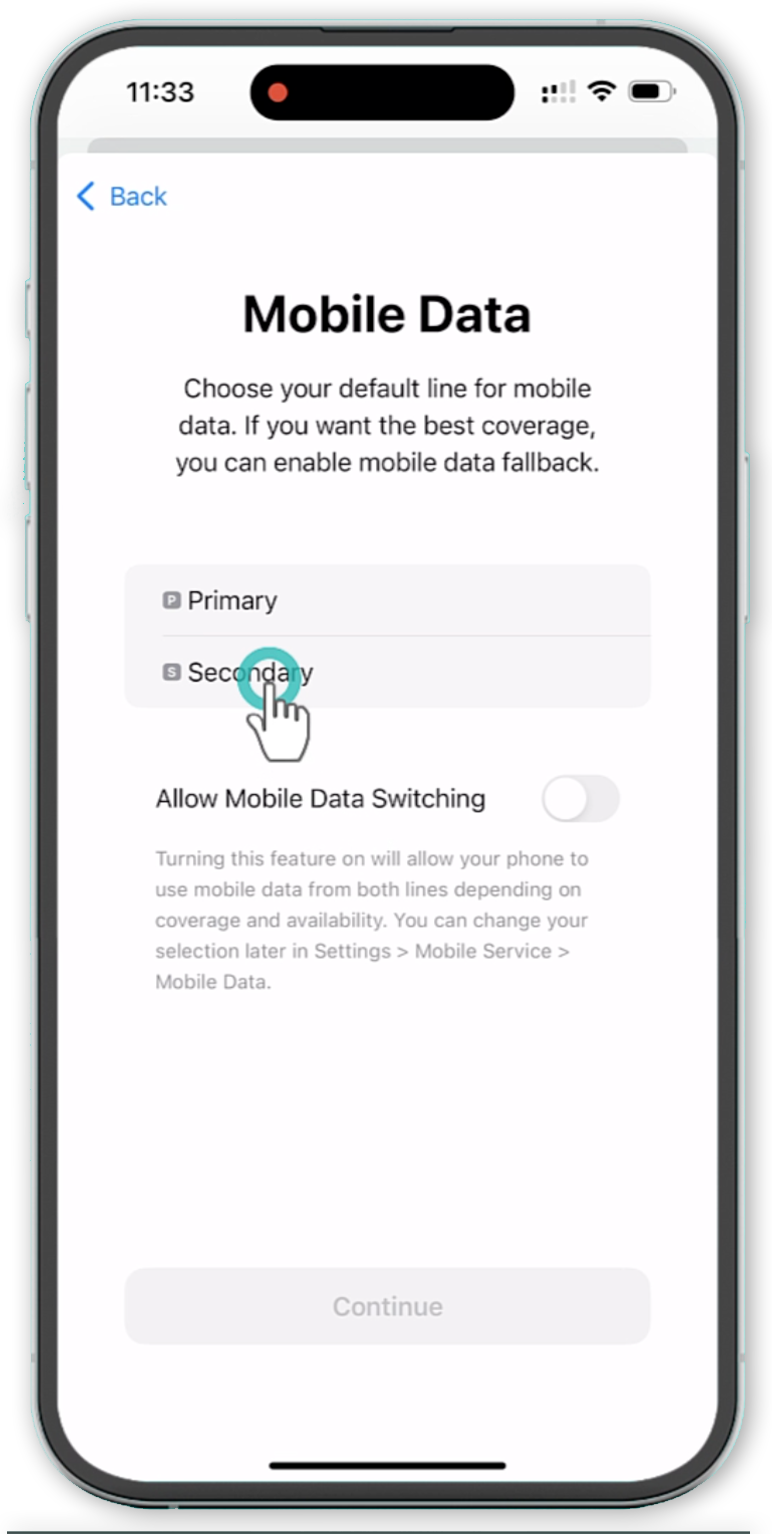
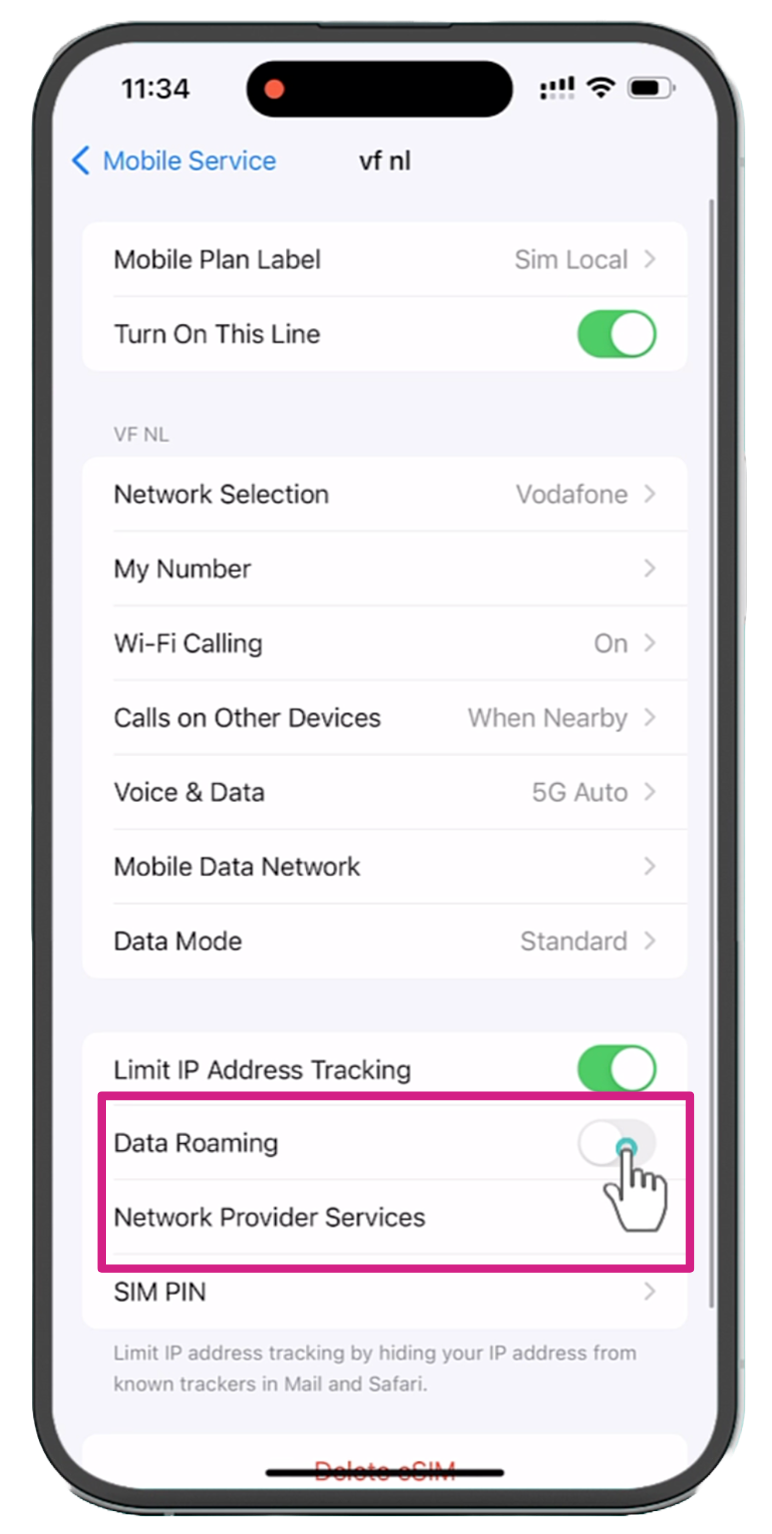
And you’re all set! With your Sim Local eSIM installed, you can now browse, chat, and stream without worrying about roaming fees or losing a physical SIM card.
If you have any questions or run into issues, contact our customer support team—they’re ready to help by phone, email, chat, and even WhatsApp!
 Best Travel eSIMs for Spain (and Canary Islands)
Best Travel eSIMs for Spain (and Canary Islands)Before purchasing your eSIM, learn how to choose the best eSIM plan for Spain, and how to get started.
 Top 7 eSIMs for France in 2025
Top 7 eSIMs for France in 2025If you came here looking for the best eSIM options for France, you found it!
 Best USA Road Trips: What to Know Before You Go
Best USA Road Trips: What to Know Before You GoReady to hit the road? These are the best U.S. road trips for jaw-dropping views, quirky stops, and unforgettable drives, including Pacific Coast Highway, Route 66, and Oregon Coast – Highway 101
Destination
Shop
About
Help
Contacts:
© 2025 Sim Local (IRELAND) Ltd. All Rights Reserved.